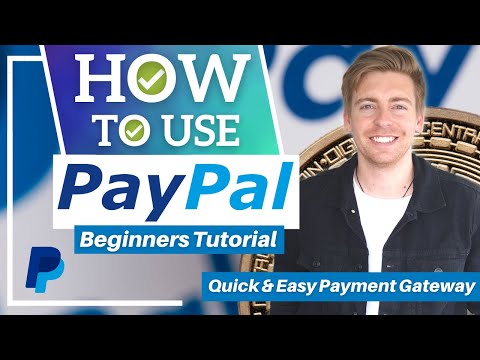Table of Contents
In this PayPal tutorial for beginners, you’ll learn how to set up and use PayPal.
In this guide, we’re going to use the web version (however, you can also download the PayPal app on mobile or tablet).
What is PayPal?
PayPal is a widely popular online payment gateway used by businesses and individuals globally to send and receive money.
In the third quarter of 2020 alone, it facilitated more than four billion transactions, with over 360 million active users across the globe using PayPal for their choice of online payment transactions.
Clearly, when it comes to digital payments, PayPal has a large market share!
Sending and receiving money via this on line payment gateway is so easy that it has made costly wire transfers and checks almost obsolete.
In addition to this, it has become a popular payment method for online shoppers.
Read more: How to Set up Recurring Payments in PayPal
How to Use PayPal?
With PayPal, you never have to worry about data safety, your payment information is kept nice and secure within PayPal’s platform.
How to Sign in /Sign up with PayPal

To start using PayPal for your online payments:
- Simply head over to paypal.com.
- If you already have a PayPal account, proceed to log in.
If you’re new to PayPal and don’t have an account:
- Click here to sign up.
- Sign up for a personal or business account, then click ‘Continue’.
For this PayPal tutorial, we’re opting for a personal account (but don’t worry! We will navigate through the business account later).
- After you complete the initial setup, you’ll arrive at the dashboard of your personal PayPal account.
Read more: How to Collect Online Donations with PayPal
How to Navigate through the PayPal Dashboard

Once you’re inside the dashboard:
- You’ll notice on your left your PayPal balance.
Since your account is a new, your current balance should be zero.
If you’d like to add a balance to your account:
- Select ‘Transfer Funds’ to link your bank.
Back on your dashboard:
- You’ll see ‘Recent activity’ on your right.
- Below that, you have ‘Banks and cards’.
This is where you can link your credit or debit cards (to shop online) as well as bank accounts (to receive/withdraw payments).
- Click on ‘Link a Card or Bank’ to get started.
You can also withdraw payments from PayPal straight into your bank account.
- On your right, you’ll also notice the options to send and request money.
By clicking on ‘More’, you can also:
- Get the PayPal app.
- Create an invoice.
- Create an estimate.
- Go to the ‘Resolution center’.
If you need to dispute any transaction, you can do that through the resolution center.
For example, if you received the wrong product and used PayPal to pay for it, you can request a refund in the resolution center.
Read more: How to Use Stripe To Collect Online Payments
How to Send Money with PayPal

To send money via PayPal:
- Click ‘Send’ on the right-hand side of your PayPal dashboard.
- Enter your username, mobile number, or email address in the space provided.
The most widely used method is email.
- You’ll need to enter the email address of the receiver (the one that’s associated with their PayPal account).
- Click ‘Next’.
- Add the amount.
- Choose the currency.
We’ve selected ‘NZD’.
- Add a note if you like.
- Click ‘Continue’.
- You’ll now need to choose your preferred payment option.
- If you have enough funds within your PayPal balance, keep it selected.
However, for this PayPal tutorial, we’re using the credit card option instead.
Alternatively:
- Click ‘Add a new card’ and then proceed with sending the money.
- After selecting your payment option, click ‘Next’.
- In the next step, choose if you’re sending money to a friend or paying for a product or service.
- You’ll also notice the PayPal fee below.
- Select a shipping address if you like.
- Click ‘Send Payments Now’
And just like that, Congratulations! Your money has been sent.
Read more: How to Set Up Recurring Payments in Stripe
What’s in the PayPal Wallet?

To navigate around your PayPal wallet:
- Click Wallet’ at the top of the screen.
Here you can:
- Select ‘Link a bank account’ to link your bank account.
- Click ‘Link a card’to link your chosen card.
- View your PayPal balance.
- See currently linked cards with your PayPal account.
- Click ‘Transfer funds’ to withdraw money into bank accounts.
Also read : How to Collect Online Donations for Free with Stripe
How to View Your Recent Transactions

To view your recent transactions:
- Simply select ‘Activity’ on the top.
- You can also filter your activities by start date and end date here. (Refer to the screengrab)
Read more: How To Create a Free Landing Page with Stripe
How to Request Money

PayPal is also one of the best payment gateways to receive payments!
To do that:
- Click on ‘Request’ on your dashboard,.
- Enter the email address of the contact (the one associated with their PayPal account, of course).
- Click ‘Next’.
- Add the amount that you want to receive.
- Choose a currency you want to be paid in.
- You can also add someone else or leave a note.
- Simply Click ‘Request a Payment’.
Refer to the screengrab to see what it looks like from the recipient’s end.
How to Create an Invoice Within PayPal

Now it’s time to make an invoice in this PayPal tutorial for beginners!
To do that:
- Click on ‘More’ next to ‘Request’ on your dashboard.
- Select ‘Create an invoice’.
- Fill out the invoice details in the next step.
- If needed, select a template from the drop-down.
- Next to ‘template’, you have the option to choose the currency.
- On the far-right, you can add a logo to your invoice.
- Once you’ve created the invoice, you have three options:
- Save Draft.
- Preview.
- Send.
- By clicking the drop-down next to ‘Send’, you’ll find the option to save this invoice as a template for future invoices.
- Or you can create a link to directly share it with your clients
How to Create an Estimate

Using your PayPal account, you can create an estimate as well.
To do that:
- Click on ‘More’.
- Select ‘Create an estimate’.
- Fill in your details.
The layout is quite similar to the invoice.
And that covers all the features you’d need to make use of your personal PayPal account!
Now, let’s talk about the business side of things.
Read more: Top 3 Best Sales Funnel Software For Small Business
How to use PayPal Business Account

Note: The dashboard of your PayPal business account is slightly different from the personal account. (screengrab of the two accounts to compare).
Here, you’ll notice the following:
- Balance.
- ‘Money in’ or money received.
- ‘Money out’ or total money sent/spent.
- ‘Money requested’ or your pending payments. Here you can see both unpaid requests and unpaid invoices.
- Quick links: App Center, Request money, Send money, invoicing, PayPal checkout.
How you customize your dashboard is completely up to you!
- Navigate up to the pencil icon next to ‘Quick links’ to change your quick links and dashboard.
- Click on ‘PayPal Checkout’ to integrate it with various platforms, including your website.
We recommend getting in touch with your developer if you would like to start receiving payments on your website through PayPal.
However, let’s continue with your dashboard:
- You have ‘Actions’.
This is where you can quickly create an invoice, issue a refund, or request payments.
- Click ‘View all actions’ to add frequently-used actions to your PayPal business dashboard.
To view the transactions happening within your business:
- Click ‘Activity’ on the menu bar.
- Slect ‘All Transactions’.
- Next to that you have ‘Resolution Center’, where you can view open and closed cases.
- Adjacent to ‘Activity’, you have ‘Pay & Get Paid’.
Feel free to check out all the features here, such as wallet, invoicing, make payments, and accept payments.
For example, to view and manage your subscriptions via PayPal, click on ‘Subscriptions’ under ‘Accept Payments’.
It’s important to note that the process to receive and send payments is the same as if you were using a personal account (that we explained earlier).
- Click on your profile to find the message center, profile settings, and account settings.
If you want to discuss particular issues:
- Go to the message center.
Now, if you wish to change the profile picture,:
- Visit your profile settings.
- Below that, you’ll also find the option to log out.
That completes our PayPal tutorial for beginners!
You should now feel comfortable using PayPal to manage your online payments.
Also read: How To Collect Online Donations On Any Website
Make Hassle-free Best Online Payment Gateway with PayPal Tutorial (Video Guide)
PayPal is a fast, safe, and easy-to- (sometimes free) online payment gateway that allows businesses and individuals to send and receive money online.
Many websites now have PayPal integrated directly with their check-out for quicker and smoother transactions.
With just a few simple clicks, individuals can make secure transactions with PayPal.
Check out our complete PayPal video tutorial below to get a visual guide of getting started and making the most of PayPal.