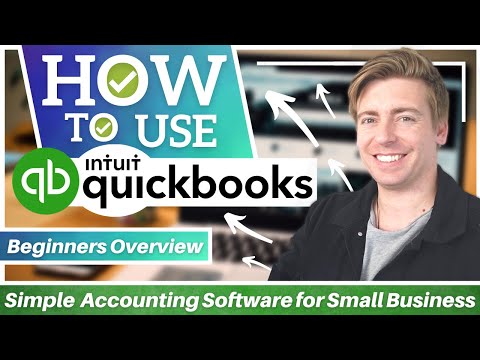Table of Contents
If you’re looking for an all-in-one online accounting software that allows you to organize clients, prepare payroll and invoices, track income, and more, QuickBooks is a fantastic option for your small business.
How to Use QuickBooks More Effectively?
If you’re a beginner, don’t fret.
In this QuickBooks tutorial, you’re going to learn how to use QuickBooks and navigate through all its essential tools.
Step 1: Sign Up for QuickBooks

The home page of QuickBooks might look slightly different depending on the country you’re in.
Follow the steps below:
- Point your cursor to ‘Pricing’ on the menu bar. Click on it.
- Select a plan to get started. Each of these plans that you see in the screengrab offers you a 30-day free trial. During the free trial period, you can choose to upgrade your QuickBooks account or cancel before you are charged.
- ‘Simple Start’ and ‘Essentials’ are ideal for service-based businesses whereas the ‘Plus’ plan is perfect for product-based companies since it offers features such as tracking inventory.
- For this QuickBooks tutorial, we’ll choose the ‘Essentials’ plan and click on ‘Free 30-day trial’. Remember, you may downgrade/upgrade at any stage.
- Fill in your details to create an account, after which you’ll be taken to your QuickBooks dashboard.
Step 2: Get Familiar with The QuickBooks Dashboard
In this section, we’ll dive into all the awesome features that QuickBooks has to offer.

Let’s breakdown the QuickBooks dashboard:
- Under ‘Get things done’, you’ll find many shortcuts to important activities, such as adding an invoice, adding customers, adding expenses, paying bills, tracking time, and more.
- When you select ‘Business overview’, you’ll notice snapshots of key financial activities, such as bank accounts, expenses, profit and loss, income, and sales. If you want to step away from the system for a while and keep this information confidential, you’d have to click on ‘Privacy’ on the top-right. QuickBooks is a leading online accounting software for small businesses that always keep security on priority.
- Observe the elements in the top-right corner. Click on ‘Help’ to find answers to specific queries under ‘Search’ and make the most out of this top online accounting software. Under ‘Assistant’ is where you can get in touch with the QuickBooks team. You’ll also find auto-generated links based on the questions you type here.
- Next to ‘Help’, you can search for accounts, reports, customers, transactions, and suppliers in the search bar.
- To access the notifications, click on the bell icon next to search.
- Adjacent to the notification bell, we have ‘Settings’ (more on that later).
- Towards the left-hand side of your QuickBooks dashboard, you can change your business name and logo
- Notice the menu on the left. This is where you can access different areas of your QuickBooks account, including accounting, taxes, reports, employees, cash flow, sales, banking, and apps.
- To create different elements, such as expenses, estimates, receipts, bills, etc. within your QuickBooks account, simply select ‘New’ above the menu.
Now, it’s time to cover the account settings in this QuickBooks tutorial for beginners:
Step 3: Customize the QuickBooks Account Settings

You’ll find four subcategories here – profile, tools, lists, and your company.
- Now, under ‘Your Company’, click on ‘Account and settings’
- Under ‘Company’, make sure the information you’ve provided is correct. To edit any section, simply click the pencil icon next to it.
- If you wish to upgrade/downgrade your plan, you can do that in the ‘Billing & Subscription’ section. You may also cancel your trial period here.
- Click on ‘Sales’ to customize your sales settings, including products and services, messages, reminders, online delivery, and sales form content. For instance, under ‘Sales form content’, you can edit the shipping and preferred delivery method.
- If you need to purchase orders, click on ‘Expenses’. However, you’ll need the Plus plan to leverage this QuickBooks feature.
- Finally, to change the advanced settings like the currency, language, time tracking, automation, etc., simply click on ‘Advanced’ and customize.
If you head back to the QuickBooks dashboard and click on account settings again, you’ll find a secondary category called ‘Manage users’.
The ‘Essentials’ plan that we chose at the beginning of this QuickBooks tutorial allows you to add three users to your account, and an accountant.
The most basic plan of QuickBooks allows you to add one user and an accountant.
On the other hand, the most advanced version allows you to add up to five users and an accountant.
Feel free to play around with other settings, such as Chart of accounts, QuickBooks labs, and Custom form styles.
If you wish to change the current light theme of QuickBooks to a darker theme, for example, you can do that under ‘QuickBooks labs’.
Under ‘Lists’, you’ll find many other settings, such as:
- Products and services (more on that later)
- Recurring transactions
- Attachments – you can upload pictures of receipts as attachments
You can also import/export data and reconcile transactions under ‘Tools’.
If you click on ‘SmartLook’, you can send the code (shared on your screen) to your accountant who is connected to QuickBooks so that they will be able to see your screen too (screen sharing feature).
Step 4: Connect Your Bank Account

Click on it.
By selecting ‘Connect account’, you can proceed to connect your QuickBooks account with your bank account(s).
You can also click on ‘Upload transactions’ from a different online accounting software you may have used in the past or from spreadsheets.
However, if yours is a new business, all you’ll need to do is connect a bank account.
Step 5: Track Your Sales with QuickBooks

This is where you can add your products or services.
Next time when you create an invoice or receipt, you can then add those products/services.
Under the ‘Customers’ tab, you can manage, add, or remove your customers.
Under ‘All sales’, you can keep track of your invoices.
Click ‘Create an invoice’ or hit ‘New’ on the left-hand side and select ‘Invoice’ under ‘Customers’.
Creating an invoice is straightforward.
You’ll need to add your customer’s name, email, billing address, invoice date, due date, invoice no., description of products/services, attachments, and other details.
After that, you can print or preview your invoice.
You can also turn it into a recurring invoice. And when you’re ready, click on ‘Save and send’.
If you click the drop-down next to it, you’ll find other options like:
- Save and close
- Save and share link
- Save and share (WhatsApp)
Step 6: Keep Tabs on Your Cash Flow

Before you can track the cash flow, you’d need to link your bank account with QuickBooks first.
This would allow QuickBooks to record your transactions.
We’ve already covered that in this QuickBooks tutorial for beginners.
Step 7: Manage Your Expenses

To do that, click on ‘Expenses’ below ‘Cash flow’.
Once you connect your bank account, you can see all your money going out in this section.
Under the ‘Suppliers’ tab, you can manage all your suppliers.
Step 8: Manage Your Employees

Click on ‘Employees’ below ‘Expenses’ to start adding and managing the employees in your organization.
Step 9: Access Your Reports within QuickBooks

This is where you can see all your financial statements, reports, as well as create custom reports.
You can also find specific reports by typing the name in the search bar provided.
However, this feature is more for your accountant to access.
You can also ‘star’ these reports to add them under your favorites.
Step 10: File Your Taxes

Here, you can set up smarter tax filing. Again, you may need your accountant’s assistance for this.
Step 11: Reconcile Bank Transactions

Or navigate over to ‘Reconcile’ to start reconciling your bank transactions.
QuickBooks offers a video tutorial to help you understand more about how the to reconcile feature works.
Step 12: Integrate Apps

Here you can integrate popular apps with QuickBooks that you use on a day-to-day basis.
Examples include CRM, project management software, websites, and more.
Also Read: Wave Accounting Tutorial
QuickBooks Tutorial for Online Accounting Software (Video Guide)
QuickBooks is a cloud-based online accounting software built for small businesses, which currently has over four million customers worldwide.
It offers an easy-to-use interface that beginners can master in no time.
Creating, managing, and tracking your bills and invoices will no longer be a nightmare, thanks to this intuitive accounting platform.
Through this QuickBooks tutorial for beginners, you’ll be able to better manage your accounting and financial activities.
Check out our complete video guide below to help you get started with Quickbooks Account Software.